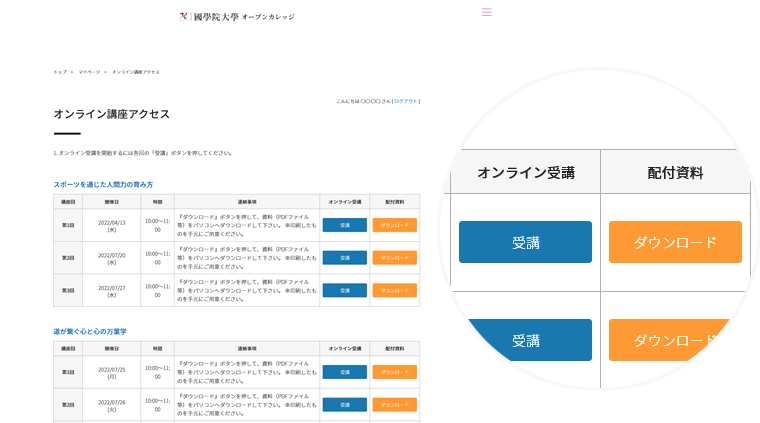オンライン講座受講について
オンライン講座受講にあたって
- 「國學院大學公開講座」の『オンライン講座』は、インターネットに接続可能なパソコン、スマー卜フォン、タブレッ卜端末のいずれかの機器があれば、ご自宅などどこからでも受講が可能です。
(※『オンライン講座』では、ビデオ会議ツール「Zoom」(ズーム)を使用しリアルタイムで授業を配信します。) - 『オンライン講座』のご受講にあたり以下の3つの準備が必要となります。
-
- 1. インターネット環境【推奨】
-
「オンライン講座」ではリアルタイムで授業を配信する相互通信のため、インターネットによる安定した接続の通信環境が必要となります。そのため、ご受講に際しては、通信量に制限のないネットワーク(Wi-Fi)環境での受講を強く推奨します。
- ※インターネットの接続が不調で受講ができなかった場合でも、受講料の返金は行いません。
-
- 2. オンライン講座受講に必要な端末機器
-
「オンライン講座」の受講は、パソコン、スマー卜フォン、タブレッ卜端末のどれでも使うことができますが、「オンライン講座」では、講師の音声や画像を受信し、あるいは会員に参加することが求められる場合もございます。そのため、パソコンには、①スピー力一 ②カメラ ③マイクの機能の附属が必要となります。お手持ちのパソコンに、3つの機能が附属しているかをご確認ください。 (※附属していない場合は、別途、各自でご用意をお願いいたします。)

-
- 3. ビデオ会議ツール「Zoom」(ズーム)のインストール
-
「オンライン講座」を受講するには、ビデオ会議ツール「Zoom」(ズーム)のアプリケーションをインストールする必要があります。以下のページにアクセスしてアプリケーションをインストールしてください。
- ※インストールの際には、必ずフルネームでお名前を入力してください。
-
- パソコンを使用される場合
- Zoomアプリのダウンロードページ (外部サイト)から「ミーティング用Zoomクライアント」のダウンロードボタンをクリックして、アプリをインストールしてください。
※ユーザー登録は不要ですがアプリを事前にインストールしておくことをお薦めします。
当センターでは、PCやスマートフォンの操作、環境設定、Zoomインストール等に関するサポートはいたしかねます。ご自身でご準備いただきますようお願いいたします。
-
- 4. 「Zoom」(ズーム)でのカメラ・スピーカー・マイクの確認
-
「オンライン講座」を受講する前に、以下のボタンから「Zoom」のテストミーティングに参加して、カメラ・スピーカー・マイクの動作確認をおすすめいたします。
【テスト手順】
- ① 上の「Zoomミーティングテスト」ボタンから、Zoom公式サイトのテストミーティングページにアクセスしてください。
-
② 画面に青色で「参加」ボタンが表示されるのでクリックして、次に「Zoom Meetingsを開く」をクリックしてください。
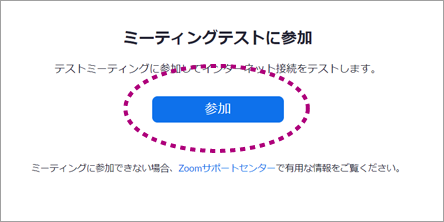
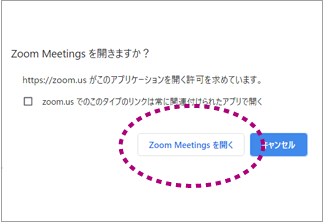
-
③「Zoom」が起動しビデオプレビュー画面が表示されるので、「ビデオ付きで参加」をクリックしてください。
※カメラが正常であれば、ご自身の顔が画面に表示されます。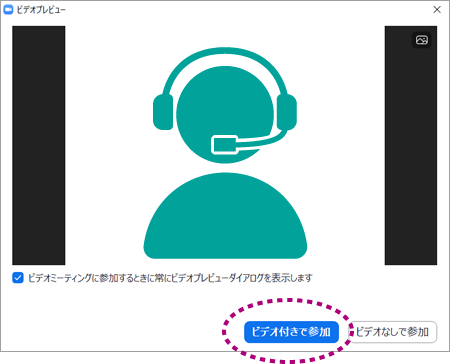
-
④ テストミーティングが始まりましたら、画面下のスピーカーマーク横のプルアップメニューから、"スピーカー&マイクをテストする"を選択してください。
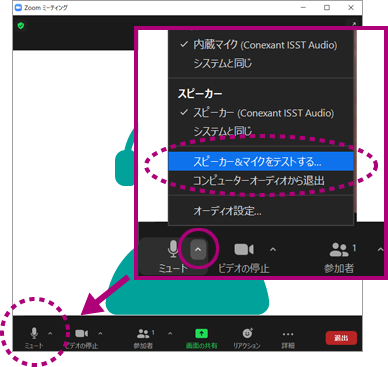
-
⑤ すぐにスピーカーのテストが始まるので、着信音が聞こえるかどうかの問いかけに「はい」「いいえ」で答えてください。
※音声が聞こえない場合は、PCの音声レベルを確認してください。
-
⑥ 次にマイクテストが始まるので、マイクに向かって声を出しましょう。
※マイクが正常であれば、ご自身が発した声がスピーカーから返答されます。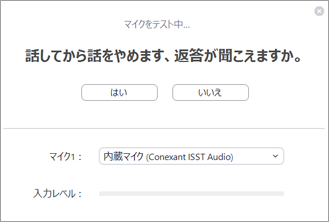
-
⑦ 全てのテストが終了したら、「Zoom」のテストミーティングから「退出」をクリックして終了してください。
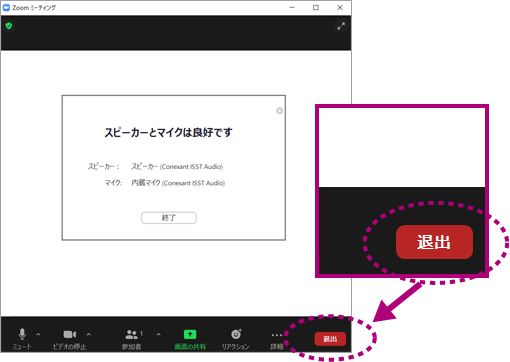
オンライン講座の受講方法
國學院大學公開講座の『オンライン講座』は、ホームページのトップ画面にある"マイページ"から簡単に受講することができます。下記の手順をご確認ください。
-
- STEP 1 マイページへのログイン
-
トップ画面の「マイページ」内『ログインページへ』を押します。
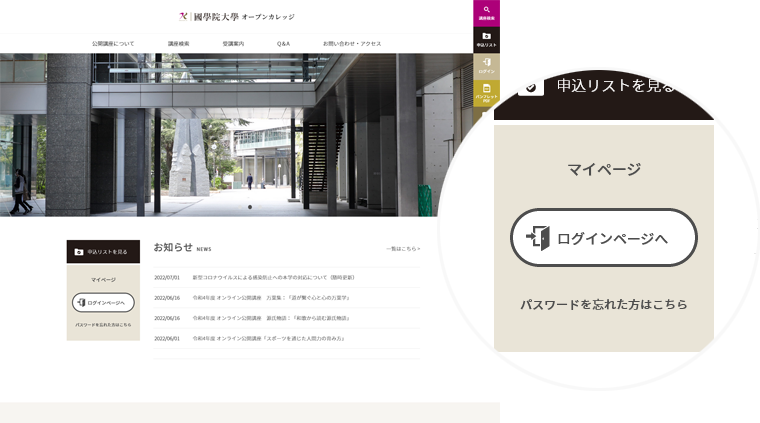
-
- STEP 2 マイページメニューへ進む
-
「マイページログイン」画面が表示されます。
登録したメールアドレス/パスワードを入力して「マイページメニュー」画面へ進みます。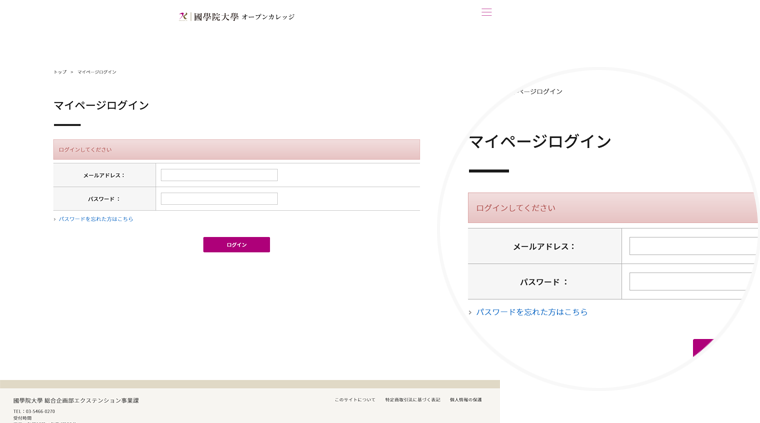
-
- STEP 3 オンライン講座アクセス画面へ進む
-
マイページメニューの「オンライン講座アクセス」を押します。
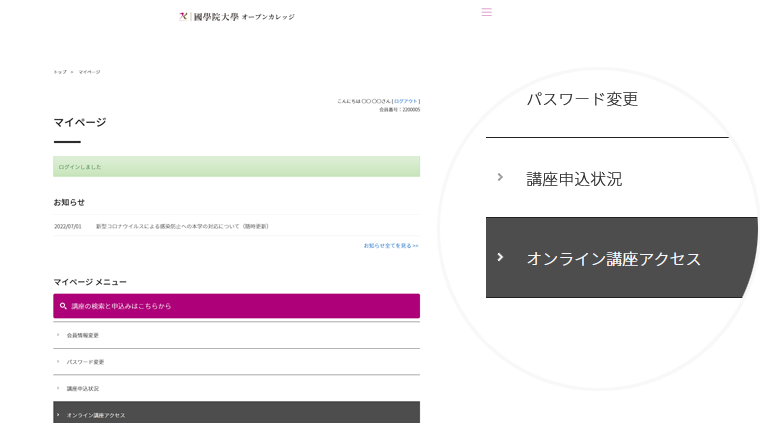
-
- STEP 4 オンライン講座の視聴方法と資料の受け取り方
-
【講座の視聴方法】
「オンライン講座アクセス」画面にて、「オンライン受講」列の『受講』ボタンを押すと、「オンライン講座」を受講することが出来ます。【資料の受け取り方】
「オンライン講座アクセス」画面にて、「配布資料」列の『ダウンロード』ボタンを押して、資料(PDFファイル等)をパソコンへダウンロードしてください。※注意:『受講』ボタンまたは『ダウンロード』ボタンが表示されていない場合は、講座の配信が無いか、配布の資料が無い状態となります。